Một số lỗi thường gặp trên Windows 10 và cách khắc phục
- 53.763
Tổng hợp cách khắc phục lỗi thường gặp trên Windows 10
Với bất kỳ hệ điều hành nào dù hoàn hảo đến đâu cũng không thể tránh khỏi một số lỗi nhỏ đáng tiếc. Windows 10 cũng vậy, ngay từ khi ra mắt đã được mọi người đánh giá rất tốt, tương đối hài lòng về những thay đổi mà Microsoft mang lại cho người dùng. Có thể kể đến sự quay trở lại của nút Start, trình duyệt Edge mới hấp dẫn và nhiều tính năng thú vị. Mời các bạn tham khảo bài viết dưới đây để nắm được các lỗi và cách khắc phục những lỗi này của hệ điều hành Windows 10.
Tải hệ điều hành Windows 10 tại đây
Tuy nhiên, nếu trong quá trình sử dụng chúng ta sẽ vẫn gặp phải một số vấn đề đáng tiếc, khiến người dùng phải bận tâm. Nhưng những lỗi này hầu hết đã được giải quyết sau khi can thiệp, thiết lập sâu vào trong hệ thống Windows hoặc khởi động lại Windows. Sau đây Down.vn sẽ tổng hợp lại các lỗi thường trên Windows 10 và cách khắc phục lỗi đó một cách nhanh chóng nhất.
Một số lỗi thường gặp trên Windows 10 và cách khắc phục
1. Lỗi Something Happened khi nâng cấp lên Windows 10
Lỗi này được phát hiện đối với một số người dùng sử dụng công cụ Windows 10 Media Creation Tool để tải về và nâng cấp lên Windows 10 từ phiên bản Windows thấp hơn.

Để giải quyết vấn đề này và làm cho quá trình nâng cấp trở nên mượt mà, thuận lợi hơn, mọi người hãy tìm đến file exe của Windows 10 Media Creation Tool, nhấn chuột phải và chọn Run as Administrator để chạy nó dưới quyền Administrator. Sau đó chúng ta sẽ tiếp tục cập nhật mà không gặp phải lỗi này nữa.

2. Lỗi màn hình đen khi khởi động Windows
Khi đã nâng cấp thành công máy tính của mình lên Windows 10 chưa kịp vui mừng thì bạn gặp phải lỗi màn hình đen sau mỗi lần khởi động Windows. Bạn sẽ phải làm thế nào để khắc phục tình trạng này? Màn hình đen sẽ xuất hiện khoảng 1 đến 2 phút trước khi chúng ta tiếp cận được với màn hình đăng nhập. Tuy nhiên ở màn hình đen này chúng ta vẫn có thể sử dụng được con trỏ chuột như bình thường. Lỗi này có thể khắc phục như sau:
Hãy truy cập đến Power Options bằng cách nhấn chọn chuột phải vào biểu tượng của thanh Start menu → Power Options.

Tại cửa sổ Power Options hãy tìm đến mục Choose what the power button does (menu bên trái), tiếp đó hãy nhấn chọn vào Change settings that are currently unavailable.

Tại cửa sổ Change settings that are currently unavailable hãy bỏ đánh dấu ở tùy chọn Turn on fast startup (recommended) và nhấn OK. Sau đó hãy khởi động lại Windows. Sau khi khởi động xong, bạn hãy truy cập lại vào Change settings that are currently unavailable và đánh dấu lại mục Turn on fast startup (recommended) mà bạn đã bỏ chọn ở phía trên.

3. Lỗi ứng dụng hoặc bị crash
Đôi khi có một số ứng dụng không thể khởi động được như Windows Store, Photo hoặc bị crash, thậm trí hoạt động bị giật không có được chất lượng như mong muốn. Đây là lỗi tồi tệ nhất mọi người gặp phải trong các lỗi của Windows 10. Vậy sẽ phải xử lý như thế nào nếu gặp phải các trường hợp trên. Cách giải quyết tương đối phức tạp so với những lỗi trên, tuy nhiên không quá khó để mọi người có thể thiết lập lại như sau:

Bài viết này chúng tôi sẽ lấy ví dụ là Photo bị lỗi.
Đầu tiên hãy khởi mở cửa sổ File Explorer lên và truy cập vào đường dẫn sau:
C:\Users\username\AppData\Local\Packages\
Nhớ truy cập đến đường dẫn đó dưới tài khoản user không cần phải phải quyền Administrator.
Tại đây bạn sẽ thấy được danh sách các thư mục ứng dụng Windows 10 cốt lõi và đã cài đặt trên máy tính. Bây giờ bạn hãy tìm đến tên thư mục có liên quan đến ứng dụng đang có vấn đề là Photo" thì tên tương ứng sẽ là "Microsoft.Windows.Photos_8wekyb3d8bbwe"

Khi đã xác định được tên file đúng rồi chúng ta hãy nhấn chọn đến phím F2 và tiến hành sao chép toàn bộ tên của thư mục này.

Sau đó hãy mở ứng dụng Notepad lên và nhập vào đoạn mã sau:
PowerShell -ExecutionPolicy Unrestricted -Command "& {$manifest = (Get-AppxPackage tên_thư_mục_ứng_dụng).InstallLocation + '\AppxManifest.xml' ; Add-AppxPackage -DisableDevelopmentMode -Register $manifest}"
Trong đó, bạn thay dòng tên_thư_mục_ứng_dụng bằng tên thư mục mà ta đã xác định ở trên. Theo ví dụ trên là Microsoft.Windows.Photos_8wekyb3d8bbwe thì ta sẽ có câu lệnh là:
PowerShell -ExecutionPolicy Unrestricted -Command "& {$manifest = (Get-AppxPackageMicrosoft.Windows.Photos_8wekyb3d8bbwe).InstallLocation + '\AppxManifest.xml' ; Add-AppxPackage -DisableDevelopmentMode -Register $manifest}"

Sau khi chỉnh sửa câu lệnh xong hãy khởi chạy cửa sổ lệnh Command Prompt dưới quyền Administrator bằng cách nhấn chọn chuột phải vào biểu tượng của Start menu → Command Prompt (Admin), sau đó sao chép và dán đoạn mã đã chỉnh sửa ở trên vào → Enter.

4. Lỗi không vào được Windows Store trên Windows 10
Nếu máy tính của bạn vẫn đang có thể vào được Windows Store thì hãy nhanh chóng đóng cửa sổ này lại. Sau đó hãy vào hộp thoại Run bằng cách nhấn chọn tổ hợp phím Windows + R (hoặc nhấn chọn vào công cụ search trên thanh taskbar và gõ Run).
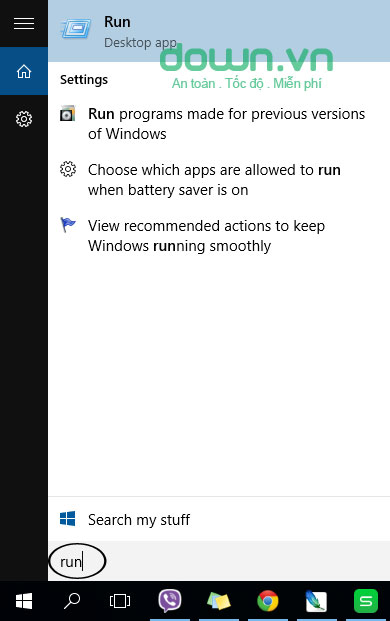
Tại cửa sổ Run hãy gõ lệnh Cmd → OK để vào cửa sổ Command Prompt.
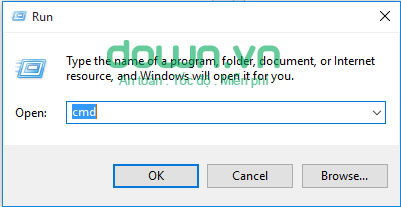
Lỗi không có Wifi sau khi nâng cấp
Wifi khi dùng laptop là không thể thiếu được, vậy phải làm thế nào nếu sau khi cài đặt Windows 10 xong mà không vào được Wifi? Máy tính chưa thể nhận diện được các mạng Wifi đến nay vẫn chưa xác định nguyên nhân là do Microsoft cho hay nguyên nhân chính là do việc sử dụng một client VPN để cấu hình trên thiết bị, đặc biệt là đến từ Cisco. Nếu gặp phải vẫn đề này hãy làm như sau:
Nhấn chọn chuột phải vào biểu tượng Start (biểu tượng Windows góc dưới cùng bên phải) → Command Prompt (Admin).

Ngay sau đó cửa sổ Command Prompt xuất hiện, hãy sao chép dòng lệnh sau đây vào cửa sổ lệnh và nhấn Enter.
reg delete HKCR\CLSID\{988248f3-a1ad-49bf-9170-676cbbưc36ba3} /va /f

Sau khi lệnh trên được thực hiện chúng ta tiếp tục sao chép lệnh dưới đây vào cử sổ lệnh và nhấn Enter:
netcfg -v -u dni_dne

Không điều chỉnh được độ sáng màn hình
Có rất nhiều câu hỏi đến chúng tôi về tình trạng không thể điều chỉnh được độ sáng màn hình máy tinh sau khi cài đặt Windows 10. Hoặc vẫn thay đổi được nhưng sau khi khởi động lại máy thì ngay lập tức thiết lập bị thay đổi. Hãy làm theo hướng dẫn dưới đây:
Nhấn chọn chuột phải vào biểu tượng Start (biểu tượng Windows góc dưới cùng bên phải) → Device Manager.

Ngay sau đó xuất hiện cửa sổ Device Manager, chúng ta hãy tìm đến nhóm phần cứng Display adapters.

Sau đó nhấn phải chuột vào tùy chọn phần cứng bên dưới Display adapters và chọn Update Driver Software.

Ở cửa sổ mới hiện ra bạn hãy nhấn vào lựa chọn Search automatically for updated driver software để Windows tự động tìm và cập nhật driver mới cho phần cứng này.

Trong trường hợp không có kết nối mạng Internet hãy nhấn chọn chuột vào Browse my computer for driver software, sau đó nhấn tiếp vào Let me pick from a list of drivers on my computer.

Trong cửa sổ thoại tiếp theo, bạn hãy nhấn vào tùy chọn Microsoft Basic Display Adapter và nhấn Next để Windows sử dụng driver cơ bản của phần cứng được tích hợp sẳn trong Windows 10.
Lỗi Full Disk 100%
Lỗi full Disk là lỗi thường xuyên gặp phải khi cài hệ điều hành của Windows, có lẽ đây là lỗi mà Windows chưa thể thể sửa được để phù hợp với tất cả các đời máy.
Tại màn hình chính hãy nhấn chọn chuột phải vào thanh Taskbar → Task Manager.

Ngay sau đó cửa sổ Task Manager xuất hiện, tại đây chúng ta chọn đến một dịch vụ bất kỳ bên dưới và chọn lệnh Open Services.

Cửa sổ Services xuất hiện hãy nhấn phím “S” và tìm đến lựa chọn Superfetch. Sau đó nhấn phải chuột vào Superfetch và chọn đến Stop.

Tiếp theo, bạn hãy đóng hộp thoại Services lại và mở ứng dụng Settings lên.

Tìm đến System → Notifications & Actions.

Sau đó gạt sang OFF ở lựa chọn Show me tips about Windows.

Trên đây chúng tôi đã hướng dẫn các bạn một số cách để khắc phục các lỗi cơ bản hay gặp nhất sau khi cập nhật Window 10. Hi vọng bài viết sẽ giúp các bạn nhanh chóng sửa các lỗi đó nếu gặp phải trong quá trình sử dụng Windows 10.
Chúc các bạn khắc phục thành công.
- 53.763
Xem thêm bài viết khác
-
 Cách gửi thông tin phản hồi về windows 10 tới Microsoft
Cách gửi thông tin phản hồi về windows 10 tới Microsoft
-
 Hướng dẫn kiểm tra ứng dụng ngốn nhiều pin laptop trong Windows 10
Hướng dẫn kiểm tra ứng dụng ngốn nhiều pin laptop trong Windows 10
-
 2 cách đơn giản xử lý lỗi Your computer is low on memory trong Windows 10
2 cách đơn giản xử lý lỗi Your computer is low on memory trong Windows 10
-
 Một số lỗi thường gặp trên Windows 10 và cách khắc phục
Một số lỗi thường gặp trên Windows 10 và cách khắc phục
-
 Cách kích hoạt nhanh .Net Framework 3.5 trên Windows 10
Cách kích hoạt nhanh .Net Framework 3.5 trên Windows 10
-
 Các phím tắt trong Windows 10
Các phím tắt trong Windows 10
 Windows 10
Windows 10
 Microsoft Edge
Microsoft Edge
 Cách thay đổi khu vực trên Windows 10
Cách thay đổi khu vực trên Windows 10
 Hướng dẫn cách mở và xem ảnh trên Windows 10
Hướng dẫn cách mở và xem ảnh trên Windows 10
 Cách sao lưu tự động trên Windows 10
Cách sao lưu tự động trên Windows 10
 Sửa lỗi mất Open with trong menu chuột phải
Sửa lỗi mất Open with trong menu chuột phải
 Hướng dẫn cách cập nhật Windows 10
Hướng dẫn cách cập nhật Windows 10
 Danh sách các máy tính chạy Windows 10 S
Danh sách các máy tính chạy Windows 10 S
 Những lưu ý khi giao dịch 3.0 trong FIFA Online 3
Những lưu ý khi giao dịch 3.0 trong FIFA Online 3
 Hướng dẫn nâng cấp Windows Vista lên Windows 10
Hướng dẫn nâng cấp Windows Vista lên Windows 10
 Cách giải phóng bộ nhớ cho iPhone không cần xóa ứng dụng
Cách giải phóng bộ nhớ cho iPhone không cần xóa ứng dụng
 Game giải cứu công chúa Super Mario Run cho iOS chính thức phát hành Appstore
Game giải cứu công chúa Super Mario Run cho iOS chính thức phát hành Appstore
 Thủ thuật máy tính
Thủ thuật máy tính
 Công cụ hỗ trợ
Công cụ hỗ trợ
 Tin tức
Tin tức
 Thủ thuật văn phòng
Thủ thuật văn phòng
 Thủ thuật di động
Thủ thuật di động
 Mẹo hay chơi game
Mẹo hay chơi game
 Xem phim - Nghe nhạc
Xem phim - Nghe nhạc
 Chat - Nhắn tin - Gọi video
Chat - Nhắn tin - Gọi video
 Chỉnh sửa ảnh - Đồ họa
Chỉnh sửa ảnh - Đồ họa
 Diệt Virus - Bảo Mật
Diệt Virus - Bảo Mật
 Tử vi - Phong thủy
Tử vi - Phong thủy
