Hướng dẫn nâng cấp lên Windows 10 Creators Update
- 115
Windows 10 Creator Update sẽ được chính thức ra mắt vào ngày 11.4 tới đây. Đây là bản nâng cấp thế hệ thứ 3 bổ sung nhiều tính năng và cải tiến mới giúp bảo mật hiểu quả hơn và nâng cao công suất máy tính của bạn. Phiên bản mới này đi kèm với những thay đổi mới như ứng dụng Paint 3D mới, hỗ trợ cho Windows Holographic, Microsoft Edge cải tiến với khả năng quản lý các phiên duyệt web và hỗ trợ E - book...
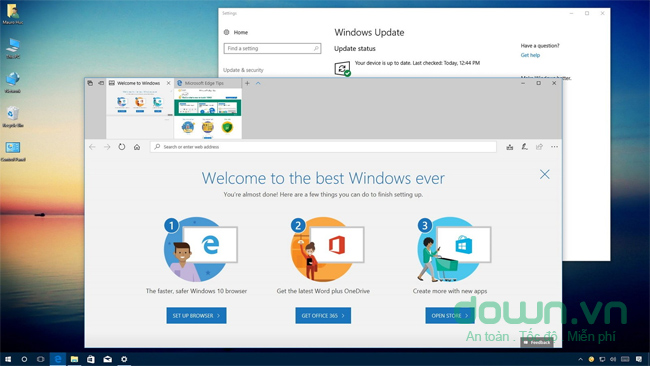
Về chơi game, bạn sẽ có tích hợp Beam cho game broadcast và một Game Mode để cải thiện hiệu suất chơi game. Windows Defender Sercurity Center sẽ trở thành bàng điểu khiển mới của bạn để kiểm soát các phần mềm độc hại, hiệu năng hệ thống và bảo mật.
Nếu bạn nóng lòng muốn cài đặt và dùng thử Windows 10 Creators Update thì bạn có thể chọn một trong những phương pháp sau đây:
Nâng cấp Windows 10 Creations Update bằng Windows Update
Sử dụng tính năng Update của Windows là cách dễ nhất để nâng cấp lên Windows 10 Creations Update. Các bạn làm theo các bước sau:
- Mở Settings.
- Chọn Update & security.
- Click vào Check for updates. Khi có bản update mới, thiết bị của bạn sẽ tự động download.

- Sau đó, nhấn vào Restart Now để hoàn tất quá trình cài đặt.
Bạn sẽ thấy một cửa sổ mới để tùy chỉnh cài đặt riêng tư, giúp bạn tìm hiểu và kiểm soát các dữ liệu mà Microsoft thu thập từ Windows 10 trước khi tiến hành cài đặt.
Cập nhật lên Windows 10 Creators Updates bằng Windows 10 Update Assistant
Windows 10 Update Assistant là công cụ giúp người dùng đơn giản hóa việc tải và nâng cấp phiên bản Windows 10 lên phiên bản mới nhất. Công cụ này dùng để triển khai các bản cập nhật tính năng trên máy tính, tablet nếu những thiết bị đó không được nâng cấp lên bản mới nhất thông qua Windows Update vì một lý do nào đó.
Để cài đặt Creators Update, bạn thực hiện theo các bước sau:
- Tải và cài đặt Media Creation Tool từ trang web hỗ trợ Microsoft.
- Nháy đúp chuột trái vào file Windows10Upgrade.exe để bắt đầu quá trình.
- Click vào Update Now.
- Nếu thiết bị của bạn tương thích với bản update sau khi hệ thống kiểm tra, click vào Next để tiếp tục.
- Sau khi quá trình nâng cấp đã hoàn tất, bạn nhấn vào Restart Now để khởi động lại máy tính.
Khi bạn thực hiện xong các bước trên đây, Creators Update sẽ được cài đặt và cập nhật thường xuyên mà vẫn giữ các file, ứng dụng và cài đặt của bạn nguyên vẹn. Việc cài đặt sẽ mất khoảng 20 phút, tùy thuộc vào tốc độ kết nối Internet và phần cứng thiết bị của bạn. Tuy nhiên, bạn cần phải qua OOBE để định cấu hình cài đặt cá nhân và một số tùy chỉnh khác.
Cài đặt Windows 10 Creators Updates bằng Media Creation Tool
Để cập nhật Windows 10 Creators Update bằng Media Creation tToll, bạn làm theo hướng dẫn sau đây:
- Tải Media Creation Tool.
- Nháy đúp chuột trái vào file MediaCreationTool.exe để bắt đầu cài đặt.
- Click Accept để đồng ý với các điều khoản.

- Chọn Upgrade this PC now và click Next.

- Ở bước này sẽ có các lựa chọn như sau:
- Chọn luôn Install để cài đặt và giữ lại toàn bộ dữ liệu cá nhân.
- Click chọn Change what to keep để tùy chọn dữ liệu muốn giữ lại.
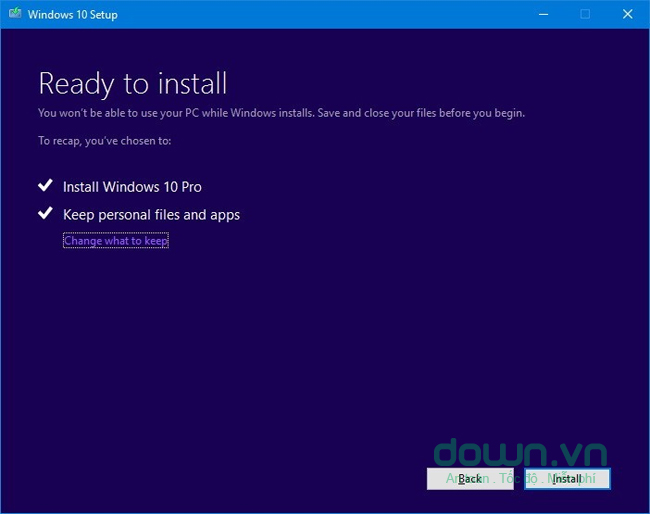
Quá trình này sẽ mất khoảng 30 phút tùy thuộc vào tốc độ kết nối Internet, phần cứng thiết bị và một số yếu tố khác.
Sử dụng Windows Insider Program để nâng cấp Windows 10 Creators Update
Đây là một chương trình mà người tham gia có thể dùng thử trước các sản phẩm Windows và góp ý, đề xuất giúp Microsoft tạo ra bản chính thức tuyệt vời nhất.
Chương trình này được chia ra thành ba cấp: Fast, Slow và Release Preview. Trong Fast và Slow, thiết bị của bạn sẽ được truy cập các phiên bản sắp ra mắt của OS, nhưng bạn có thể gặp các lỗi, tính năng hoạt động không như mong đợi, những điều này có thể ảnh hưởng không tốt đến trải nghiệm của bạn.
Mặt khác, Release Preview lại có thể kiểm tra qua các bản nâng cấp trước khi chúng sẵn sàng ra mắt người dùng. Thông thường, bạn sẽ sử dụng chức năng này để tiếp cận sớm với driver và ứng dụng trong Windows Store của phiên bản Windows 10 đã phát hành hiện nay. Tất cả các bản nâng cấp (kể cả nâng cấp tính năng) đều phải vượt qua những kiểm tra chặt chẽ nên thiết bị của bạn sẽ gặp ít rủi ro hơn khi sử dụng Creator Update.
Để nâng cấp Windows 10 Creators Update sớm bằng chương trình Insider, bạn làm theo hướng dẫn sau đây:
- Mở Settings.
- Click vào Update & Security.
- Chọn Windows Insider Program.
- Nhấn chuột vào Get Started.
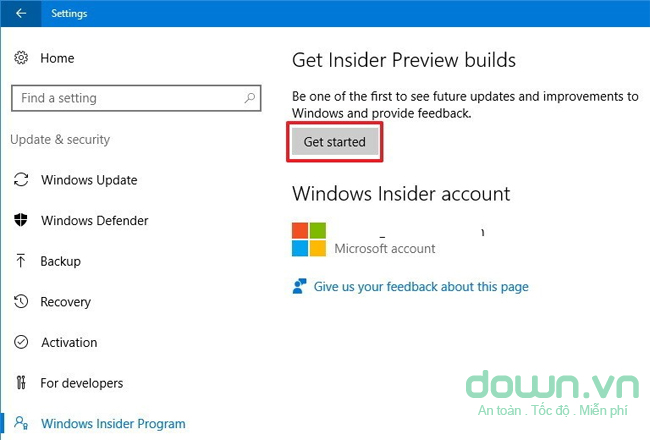
- Khởi động lại máy tính để áp dụng sự thay đổi mới.
- Quay lại trang cài đặt của Windows Insider Program.
- Dưới mục Choose your Insider level, chọn Release Preview (phải mất đến 24 tiếng để tải hoàn tất bản cập nhật mới).
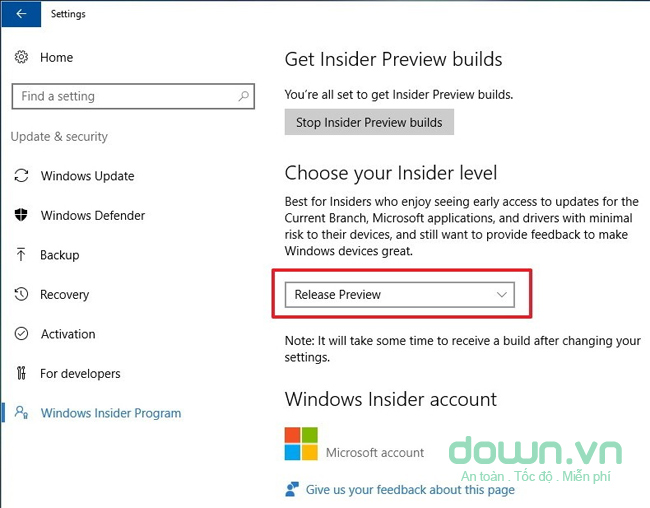
Sau khi bạn hoàn thành các bước trên, bạn đã có thể trải nghiệm thử bản update trước khi nó được ra mắt.
Sau khi cài đặt Creators Update, nếu không muốn chương trình cập nhật bất cứ phiên bản Windows nào khác nữa, bạn có thể dừng lại bằng cách:
- Mở Settings.
- Click vào Update & Security.
- Chọn Windows Insider Program.
- Nhấn chuột trái vào Stop Insider Preview builds.
- Chọn Keep giving me buildsuntils the next Windows release (hoặc tùy chọn khác mà bạn muốn).

- Sau đó, chọn Confirm.
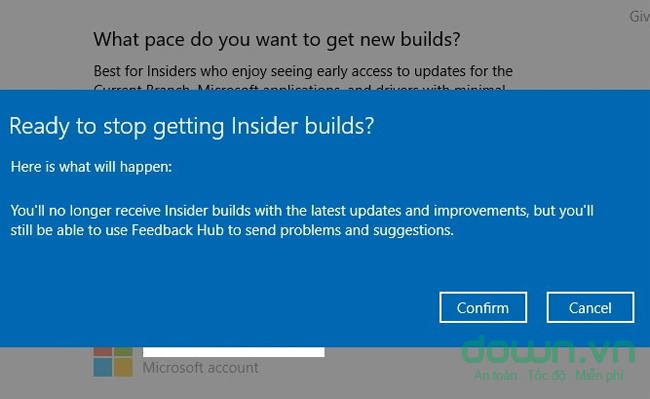
- Click vào Restart Now.

Không thể nghi ngờ rằng Windows 10 Creators Update là một bản phát hành rất đáng chú ý. Nhưng trong nhiều phương pháp để có thể dùng thử hệ điều hành mới này của Microsoft thì việc chờ đợi cho đến khi nó được phát hành chính thức thông qua Windows Update là lựa chọn tốt hơn cả.
Microsoft luôn luôn phát hành các bản cập nhật để phòng trường hợp nếu một phiên bản nào đó hoạt động không đúng như kế hoạch thì họ sẽ nhanh chóng khắc phục để giảm thiểu số lượng người dùng bị ảnh hưởng.
Mặc dù việc nâng cấp lên Windows 10 phiên bản 1703 khá an toàn, nhưng bạn nên sao lưu toàn bộ dữ liệu trước khi tiến hành để khôi phục lại nếu có vấn đề gì xảy ra trong quá trình cài đặt.
Chúc các bạn thực hiện thành công!
- 115
Xem thêm bài viết khác
-
 Làm thế nào để tăng tốc cho Windows 10?
Làm thế nào để tăng tốc cho Windows 10?
-
 Cách phát Wifi, chia sẻ Wifi trên Windows 10
Cách phát Wifi, chia sẻ Wifi trên Windows 10
-
 Làm thế nào để hiển thị thông số phần cứng ở Desktop của Windows 10?
Làm thế nào để hiển thị thông số phần cứng ở Desktop của Windows 10?
-
 Cách tiết kiệm pin cho máy tính dùng Windows 10
Cách tiết kiệm pin cho máy tính dùng Windows 10
-
 Hướng dẫn cài đặt ngôn ngữ tiếng Việt cho Windows 10
Hướng dẫn cài đặt ngôn ngữ tiếng Việt cho Windows 10
-
 Một số cách tùy chỉnh Start Menu trên Windows 10
Một số cách tùy chỉnh Start Menu trên Windows 10
 Cách thay đổi khu vực trên Windows 10
Cách thay đổi khu vực trên Windows 10
 Cách sao lưu tự động trên Windows 10
Cách sao lưu tự động trên Windows 10
 Hướng dẫn cách cập nhật Windows 10
Hướng dẫn cách cập nhật Windows 10
 Danh sách các máy tính chạy Windows 10 S
Danh sách các máy tính chạy Windows 10 S
 Cách sửa lỗi tải ứng dụng trên store của Windows 10 Creators Update
Cách sửa lỗi tải ứng dụng trên store của Windows 10 Creators Update
 Khắc phục một số lỗi cài đặt thường gặp khi nâng cấp lên Windows 10 Creators Update
Khắc phục một số lỗi cài đặt thường gặp khi nâng cấp lên Windows 10 Creators Update
 Hướng dẫn tạo Live Folder và ẩn danh sách ứng dụng trong Start trên Windows 10 Creators Update
Hướng dẫn tạo Live Folder và ẩn danh sách ứng dụng trong Start trên Windows 10 Creators Update
 Những tính năng nổi bật của Windows 10 Creators Update
Những tính năng nổi bật của Windows 10 Creators Update
 Hướng dẫn nâng cấp Windows Vista lên Windows 10
Hướng dẫn nâng cấp Windows Vista lên Windows 10
 Cách sửa lỗi Windows Store của Windows 10
Cách sửa lỗi Windows Store của Windows 10
 Thủ thuật máy tính
Thủ thuật máy tính
 Công cụ hỗ trợ
Công cụ hỗ trợ
 Tin tức
Tin tức
 Thủ thuật văn phòng
Thủ thuật văn phòng
 Thủ thuật di động
Thủ thuật di động
 Mẹo hay chơi game
Mẹo hay chơi game
 Xem phim - Nghe nhạc
Xem phim - Nghe nhạc
 Chat - Nhắn tin - Gọi video
Chat - Nhắn tin - Gọi video
 Chỉnh sửa ảnh - Đồ họa
Chỉnh sửa ảnh - Đồ họa
 Diệt Virus - Bảo Mật
Diệt Virus - Bảo Mật
 Tử vi - Phong thủy
Tử vi - Phong thủy
